- Getting Started
- Properties
- Tenancies
- Inspections
- Repairs & Maintenance
- Forms & Documents
- Money In/out
- Schedules
- Contractors - User Guide
- Flats & Flat Managers
- Guidance for Tenants
- Subscription Plans & Payments
- Settings, System, Release Notes
Carrying out the Inspection
For Owners and Property Managers
Inspection Point Options
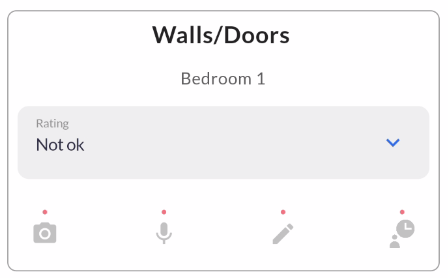
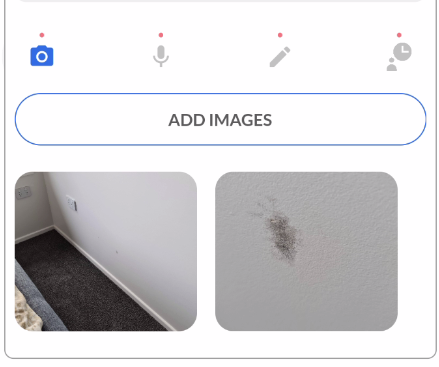
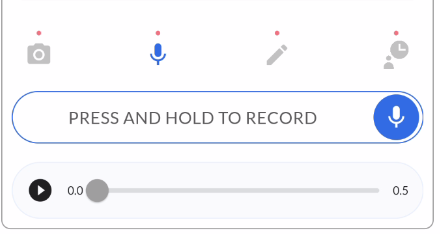
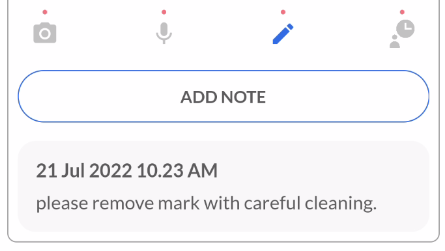
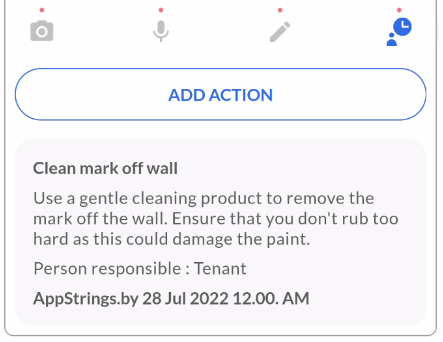
- On the App click the 'Inspections' tab on the main page.
- Click on the inspection if shown, otherwise click the 'All Inspections' button to see them all.
- The first page shown will be a 'Summary' of the inspection details.
- To start the inspection just swipe left to choose the room (inspection area) that you want to start with. You can do the inspection areas in any order.
- We've made it very easy to add a rating, the aim is that you can be walking through the home and complete the inspection one handed leaving the other hand free to open doors, cupboards etc. To set the rating for an inspection point just click the down arrow and select one of the three ratings.
- On the first rating in each room we provide the ability to make the inspection even faster. This is useful when it is very obvious that everything in the room is to a high standard. When the rating for the first item in the room is selected a popup is presented as below. This enables you to default set all the items in the room to the rating that you have just selected.
- This makes it possible to complete a highly detailed inspection for well cared-for properties with just a single rating per room. Of course, once the default rating has been applied you can easily change any rating for a specific item.
- As you go through the inspection we temporarily save the ratings and details to your device. It is however recommended that you click the 'Save' button at the top right at the end of each room. This will send the data to the cloud for safe storage.
Inspection Point Options
At each inspection point you can provide the rating but you can also record photos, audio, text notes and actions. A small red dot above the item will show whether there is any additional detail recorded, see below screenshot.
Photos
You can record one or more photos of an inspection point.
Audio
You can record an audio note that may be a reminder to yourself or a recording of what you discussed with the tenant and what they agreed to do.
Notes
You can make notes directly with an inspection point to keep track of things discussed.
Actions
Actions can be added that need to be carried out by the tenant, the owner, the property manager or a contractor, or someone else.
All of the above items are also visible in the web.
Viewing previous inspection results
- We've made it very easy to check what the rating was for the previous inspection. To view the rating for the previous inspection point just look at the colour of the border for the rating. The border colour is directly related to the previous rating:
- Grey = no previous inspection
- Green = Ok previous rating
- Orange = Ok but previous rating
- Red = Not ok previous rating
- To view the previous ratings for an entire room click the small blue arrow at the top left of the page. You will be able to scroll through the previous inspections for that room. You will also see that the date at the top of the page shows the date of the previous inspection.
| Files | ||
|---|---|---|
|
DataImage27.png 13.9 KB |
||
|
DataImage38.png 19.7 KB |
||
|
DataImage40.png 14.7 KB |
||
|
DataImage48.png 96.5 KB |
||
|
DataImage53.png 27.5 KB |
||
|
DataImage54.png 22.1 KB |
||
|
DataImage56.png 44.3 KB |
||
|
DataImage60.png 24.2 KB |
||
|
DataImage63.png 62 KB |
||
|
DataImage65.png 26.6 KB |
||
|
DataImage69.png 9.1 KB |
||
|
DataImage69.png 51 KB |
||
|
DataImage93.png 22.9 KB |

 Get help for this page
Get help for this page Jitbit HelpDesk
Jitbit HelpDesk